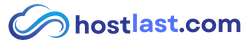Panduan Langkah Demi Langkah: Cara Setup Nextcloud Secara Manual Selepas Pembelian (Versi Bahasa Melayu)
Nextcloud ialah penyelesaian storan awan kendiri yang membolehkan anda menyimpan, menyelaraskan, dan berkongsi fail dengan selamat di pelbagai peranti. Ia menawarkan ciri seperti kolaborasi dokumen, integrasi kalendar, dan penyulitan hujung ke hujung. Berikut adalah panduan langkah demi langkah untuk memasang Nextcloud secara manual selepas anda membeli perkhidmatan hosting.
Panduan Langkah Demi Langkah:
Langkah 1: Log Masuk ke Akaun Hosting Anda
-
Pergi ke laman web penyedia hosting anda.
-
Masukkan butiran log masuk anda dan tekan Sign In.
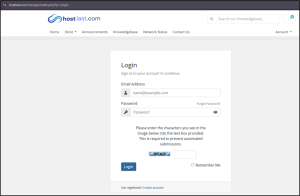
Langkah 2: Akses Perkhidmatan yang Dibeli
-
Selepas log masuk, pergi ke tab Services di bahagian atas.
-
Klik pada My Services, kemudian pilih produk/perkhidmatan yang telah anda beli.
-
Klik pada ruang kosong (bukan pautan domain) untuk masuk ke papan pemuka produk anda.
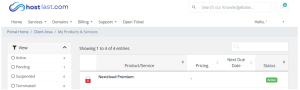
Step 3: Pasang Nextcloud
-
Dalam papan pemuka produk anda, klik pada Application di bar sisi kiri di bawah Manage Account.
-
Tekan Install New dan cari “Nextcloud”.
-
Klik ikon Nextcloud untuk memulakan proses pemasangan.
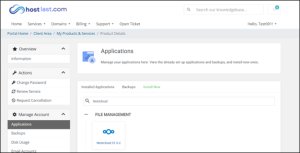
Langkah 4: Tetapan Konfigurasi Pemasangan Nextcloud
-
Masukkan nama domain anda.
-
Biarkan ruangan directory kosong jika anda ingin memasang terus di domain utama. (Masukkan nama directory kecuali jika anda mahu memasangnya dalam subdirektori).
-
Pilih protokol pilihan anda (
httporhttps). -
Tetapkan nama pangkalan data (contoh:
nextcloud_db). -
Pilih bahasa sebagai “en” (English).
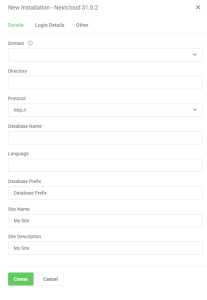
Langkah 5: Tetapkan Maklumat Log Masuk
-
Masukkan nama pertama, nama akhir, nama nickname, nama pengguna (username), kata laluan (password), dan emel untuk akaun admin.
-
Pastikan anda ingat nama pengguna dan kata laluan ini kerana ia akan digunakan untuk log masuk ke Nextcloud.
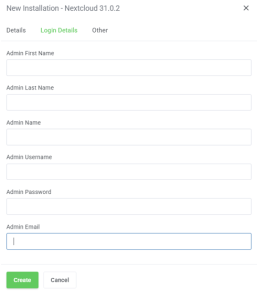
3. Pilih kekerapan sandaran (backup frequency) seperti harian atau mingguan.
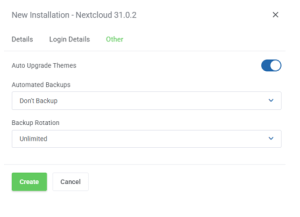
Langkah 6: Selesaikan Pemasangan
-
Selepas pemasangan berjaya, kembali ke papan maklumat (information dashboard) produk anda.
-
Klik butang Visit Website, yang akan membawa anda ke halaman log masuk Nextcloud.
-
Jika anda biarkan ruangan direktori kosong (seperti di Langkah 4), hanya tekan butang ini.
-
Jika anda tetapkan nama direktori, gunakan URL seperti ini:
https://yourdomain.com/directoryname.
-
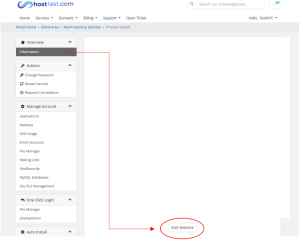
Langkah 7: Akses Nextcloud Server
-
Masukkan maklumat log masuk yang telah anda tetapkan pada Langkah 5.
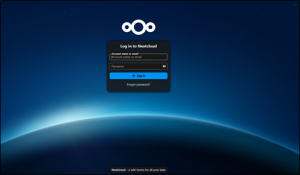
-
Klik Login, dan kini anda boleh mula menggunakan Nextcloud!
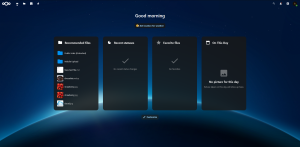
Tahniah! Anda telah berjaya memasang Nextcloud. Sekarang, anda boleh mula mengurus dan memuat naik fail anda 🙂
Perlukan Bantuan Lebih Lanjut?
Anda juga boleh menonton video panduan langkah demi langkah di sini: [Tutorial] 🎥