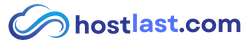How to Share Files in Nextcloud – Internal & Public Sharing
Nextcloud makes file sharing simple, whether you’re collaborating with team members or sharing files with external users. This guide explains how to share files internally within Nextcloud and externally using public links.
Step 1: Open the File Sharing Panel
-
Find the file or folder you want to share.
-
Hover over it and click the Share icon (chain link/user plus icon).
![]()
Option 1: Share Files with Users or Groups in same Nextcloud Server (Internal Sharing)
Ideal for team collaboration where all users have a Nextcloud account.
How to Share Internally:
-
In the sharing panel, type the name or email of a Nextcloud user or group.
-
Select the user or group from the dropdown list.
-
Adjust permissions if needed:
- View Only – Cannot modify, add, remove and share files
-
Allow editing – Allows modifications.
-
Custom permissions :
- Can Read – View files
-
Can edit – Allows modifications.
- Can create – Allows adding new files.
-
Can delete – Allows removing files.
-
Can share – Allows sharing with others.
-
Click Save Share to save and Update Share to save changes.
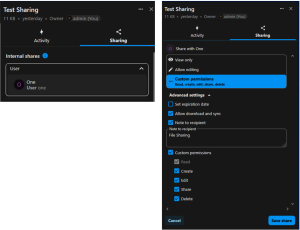
How to Verify Internal Sharing:
-
Log in as the other user.
-
Click on Shared with you in the left sidebar under Shares.
-
View and manage received shared files.
Option 2: Share Files via Public Link (External Sharing)
Useful for sharing with users who don’t have a Nextcloud account.
How to Share Publicly:
- Choose the folder/files that you want to share. Click the Share icon (chain link/user plus icon).
-
In the sharing panel, click the ➕ Create public link.
-
A shareable link will be generated automatically.
-
Adjust permissions for the link:
-
View only – Can only access the file/folder.
-
Can edit – Allow upload & editing.
-
File request – drop/upload only) – Users can only upload files and unable to view the files in the shared folder.
- Custom permissions (Advanced Settings):
- Set password and expired date (for security purpose)
- Hide download
- Note to recipient
- Show files in grid view
- Custom permissions (read, create, edit, delete)
-
-
Copy the link and you can share it via email, chat, or message.
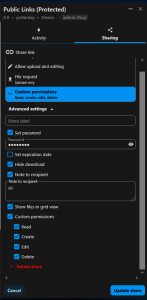
How to Test Public Sharing:
-
Open the link in a browser.
-
Try uploading a file to see if it appears in the shared folder.
-
In Nextcloud admin, click Shared with others to view your shared file/folder.
Option 3: Secure Public Links with Password & Expiry Date
For extra security, you can set a password and expiration date for public links.
How to Add Security to Public Links:
-
In the public sharing panel, set an expiration date.
-
Enable password protection.
-
Now, anyone accessing the link must enter the password before they can upload files.
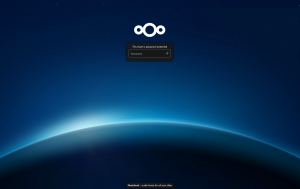
Nextcloud provides secure and flexible file-sharing options, whether for internal collaboration or external users. Keep track of your shared files and enhance security with passwords and expiration dates!
Need More Help?
You can also watch this video for a step-by-step guide: [Video Tutorial] 🎥