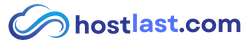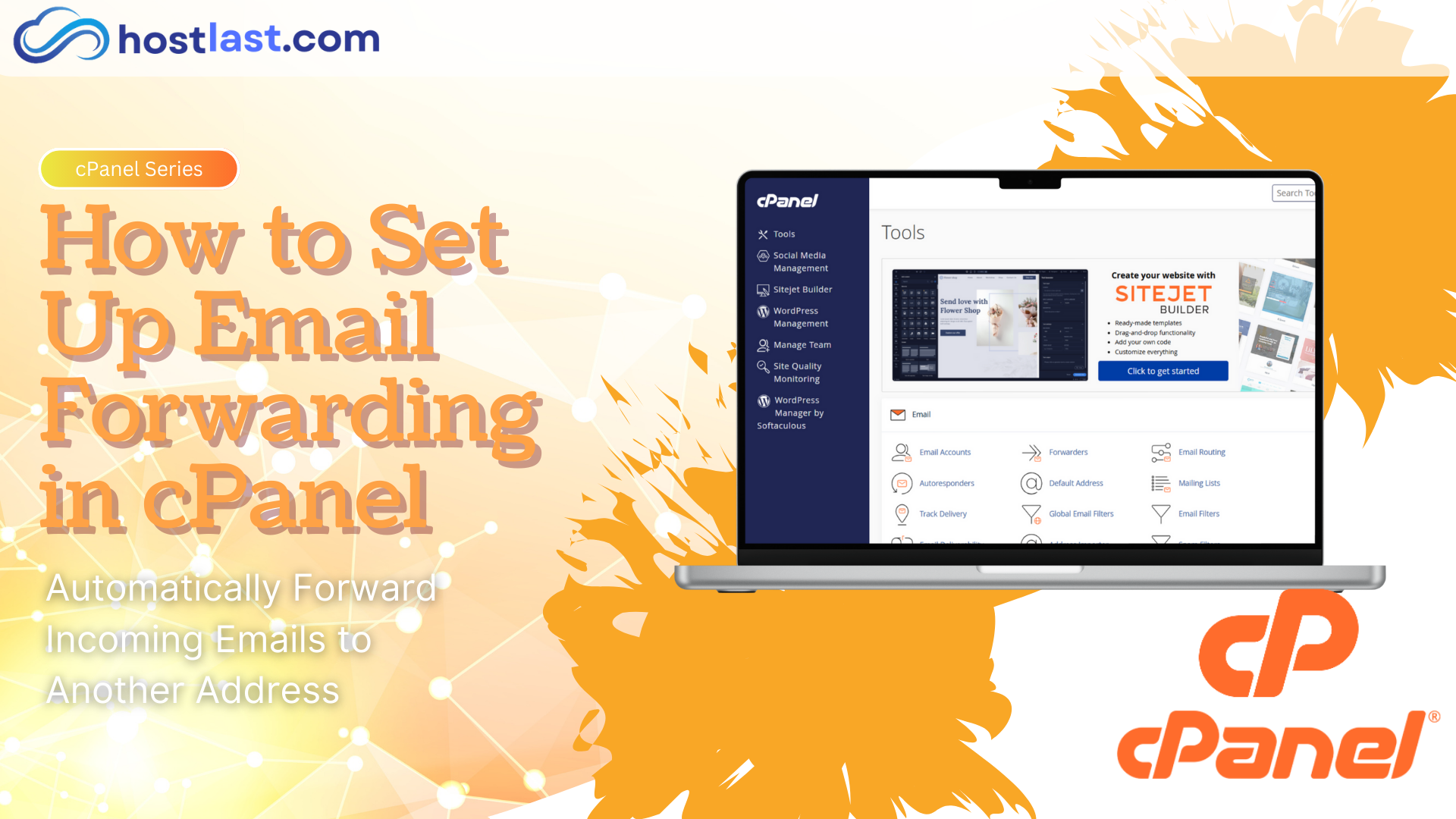
How to Set Up Email Forwarding in cPanel
Managing professional emails efficiently is essential for businesses. Email forwarding helps you streamline communication by directing messages to the right inbox, while auto-replies ensure that clients receive prompt responses, even when you’re unavailable. Here’s how to set them up step by step.
Email forwarding allows you to redirect emails from one address to another automatically. This is useful for managing multiple inboxes or ensuring messages reach the correct team member.
Step-by-Step Guide:
- Log in to Your Email Hosting Control Panel (Make sure you have cPanel!)
- Go to your hosting provider’s cPanel (e.g., yourdomain.com/cpanel).
- Enter your credentials.
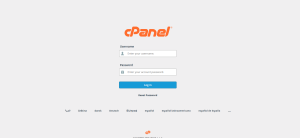
2. Locate the Email Forwarding Option
- Click “Forwarders”
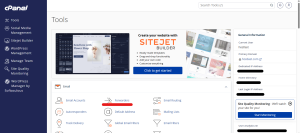
3. Add a New Email Forwarder
- Click on “Add Forwarder.”
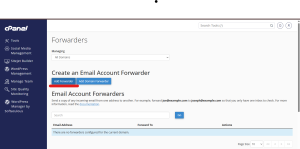
- Enter the email address you want to forward from (e.g., [email protected]) and specify the destination email address (e.g., [email protected] or another business inbox). Lastly, click “Create” or “Add Forwarder.”
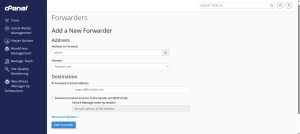
- Result :
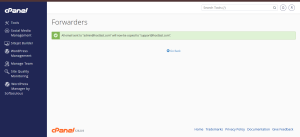
4. Finished. Now you can test your email forwarding to see if it works!